Ситуация довольно частая и не требует особо больших навыков. Каждый, кто хотя бы первый раз познакомился с этой бесплатной и удобной CMS, сразу задается вопросом как изменить тему wordpress и где это сделать?
Если вы не являетесь разработчиком и не осваиваете навыки в разработке собственной темы, то вам будет достаточно проделать всего несколько несложных манипуляций в административной части WP.
Смена темы WordPress
Переходим в админку и следуем по направлению Внешний вид -> Темы:
Перед нами открывается список уже установленных тем, которые можно установить прямо сейчас. Для этого достаточно навести курсор на интересующую вас тему оформления и на всплывающих кнопках кликнуть «Активировать». После этого можно смело переходить в основную версию сайта для пользователей и ознакомиться с новым активированным оформлением.
Установка новой темы
Однако, у вас может оказаться не так и много установленных тем, обычно их 3 после стандартной установки движка, но не спешите отчаиваться. Вы можете найти любую понравившуюся вам бесплатную и платную тему и активировать ее прямо сейчас. Для этого мы на странице отображения всех тем кликаем вверху по кнопке «Добавить новую». В открывшемся окне мы можем воспользоваться поиском для конкретных тем, либо же просматривать список подборок, таких как «Популярные» и «Свежие». Кликнув по любой из этих вкладок перед вами открывается огромный список вариантов, который можно прямо сию секунду устанавливать и активировать. Установка ничем не отличается от активации. Наводите курсор на понравившуюся тему, кликаете по кнопке «Установить» и после активируете выше описанным способом. Также вы можете сделать предосмотр просто кликнув на пиктограмму.
Если же вы являетесь разработчиком и хотите изменить тему на свою, то это отдельный ряд лекций по созданию своего собственного шаблона, который всегда находится в открытом доступе в кодексе WP. Но я думаю вряд ли вы таковым являетесь, если ищите статью по этому запросу, всем удачного использования!
 оцени статью
оцени статью Подписка на обновления:

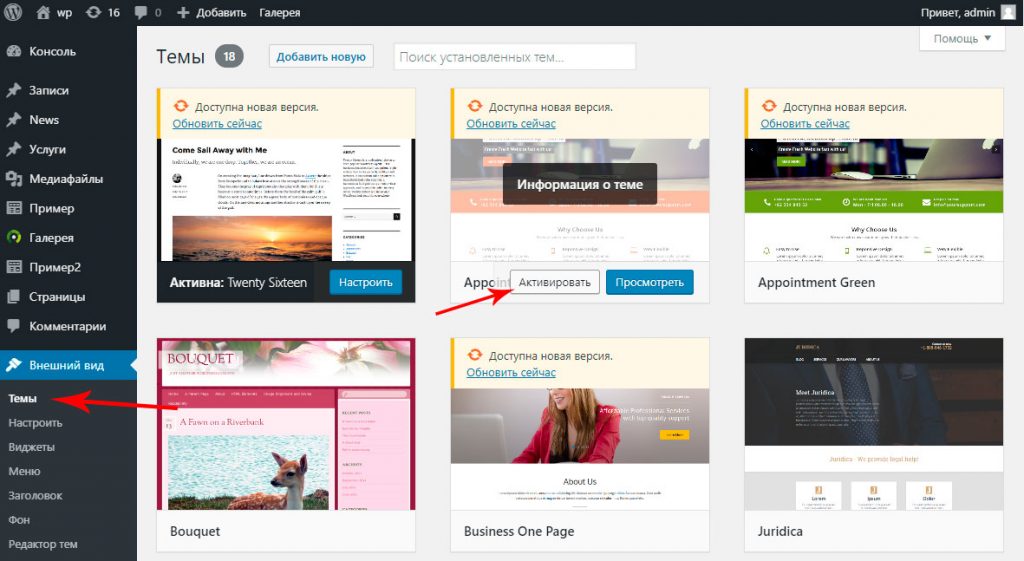
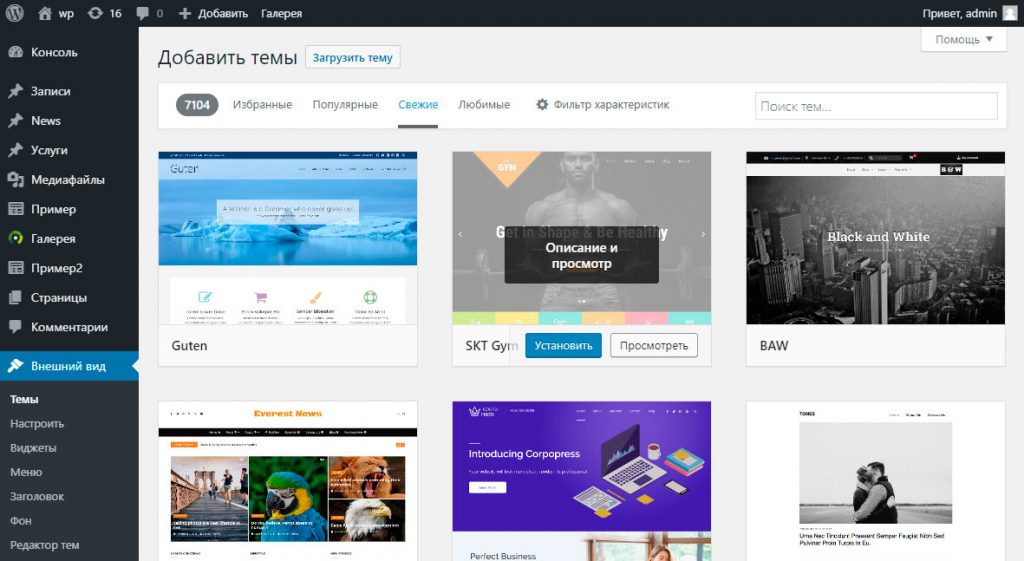
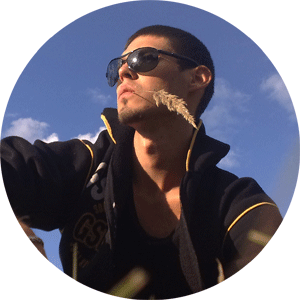
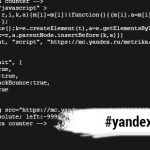
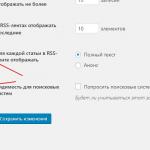
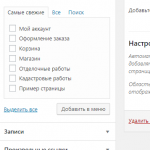
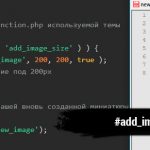


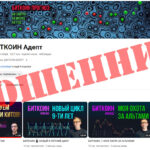
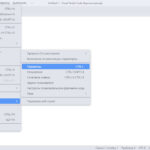
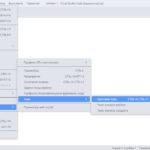
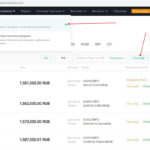
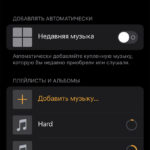
Шикарно, просто и понятно описано